准备工具
1、需拥有下面任意一款华为手机。
HUAWEI Mate 30、HUAWEI Mate 30 Pro、HUAWEI Mate 30 RS,HUAWEI Mate 20、HUAWEI Mate 20 Pro、HUAWEI Mate 20 X,HUAWEI Mate 20 RS、HUAWEI Mate 10、HUAWEI Mate 10 pro,HUAWEI Mate RS、HUAWEI Mate 9、HUAWEI Mate 9 pro,HUAWEI P10、HUAWEI P10 Plus、HUAWEI P20、HUAWEI P20 pro,HUAWEI P30、HUAWEI P30 Pro、HUAWEI nova 2,菜耀手机:菜耀V30、荣耀V30 pro、菜耀 20、荣耀 V20、荣耀20 pro、荣耀 Magic2、菜耀 9、荣耀 V9、荣耀 10、菜耀 V10、荣耀 V20、荣耀 Note10、荣耀Magic2。想要使用一碰传文档/录屏及共享剪贴板功能,系统需为EMUI9.1 或Magic UI 2.1及以上版本。
2、电脑需要支持蓝牙、5G WIFI的无线网卡。
3、需要一张NFC标签卡(NTAG213/215/216都可以)。
4、需下载【华为电脑管家】【Util修改文件】【华为一碰传助手app】。
华为电脑管家安装方法:
1、首先安装【华为电脑管家】(安装后不要启动)进入安装路径将【Util.dll】替换成修改版的文件。
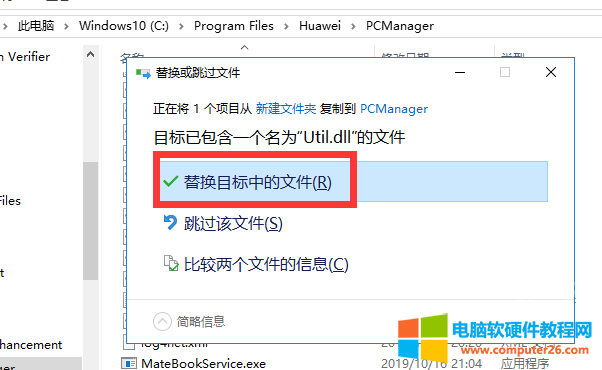
2、如果替换【Util.dll】时提示“操作无法完成....”,打开任务管理器将【MateBootService.exe】关掉即可。
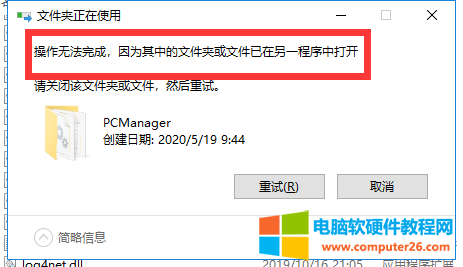
3、此时运行【电脑管家】可正常启动了,除一碰传功能外,其他功能都能用。
一碰传功能开启方法:
1、按Win+Q键搜索【powershell】以管理员身份运行。
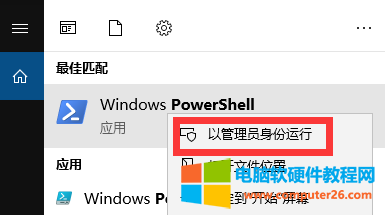
2、输入【wbemtest】命令,勾选【启动所有特权】后,点击【连接】【连接】。
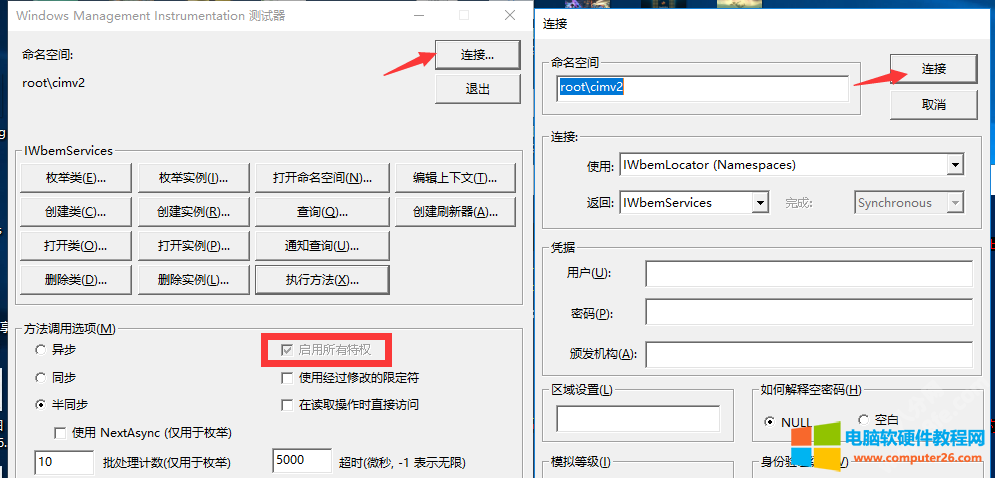
3、点击【打开类】,并输入【win32_bios】点击确定
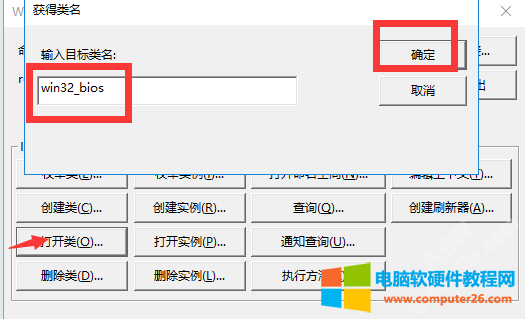
4、点击【添加属性】输入属性名称【Seria1Number】 数值选择【非null】下面方框输入自定义伪SN码(如:8DKFC88320200297,SN码需大于等于16位) 最后点击【保存属性】【保存对象】即可。
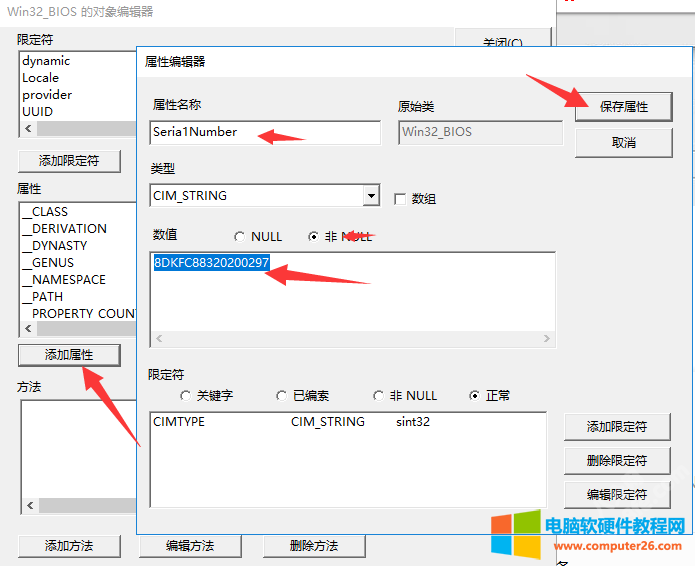
5、此步骤可以略过,如果后续操作失败,用下面方法查询伪SN是否添加正确。
点击【查询】 输入【SELECT * FROM Win32_BIOS】应用,双击结果项,在属性列表中能够找到【Seria1Number】说明成功添加了自定义的伪SN码。
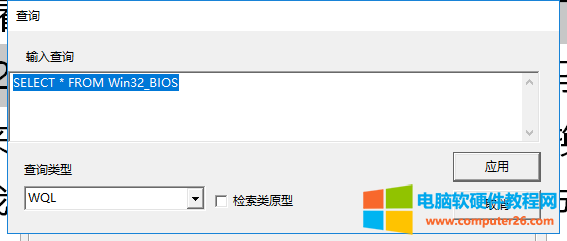
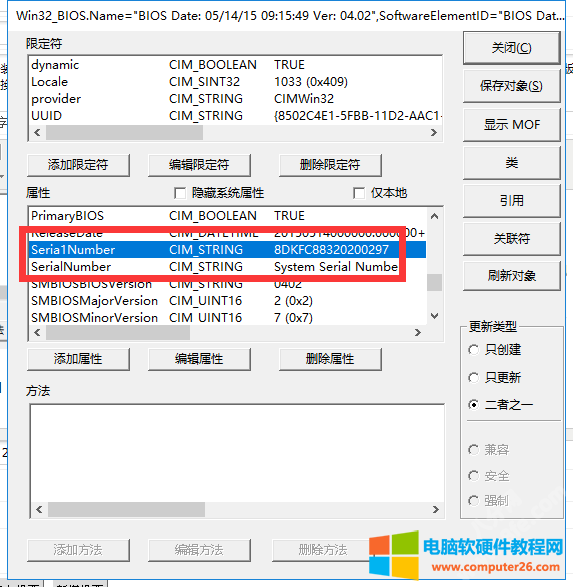
5、打开cmd命令行,输入【ipconfig /all】找到电脑蓝牙的物理地址(mac)。
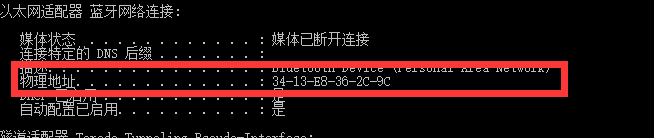
6、将伪SN、蓝牙Mac组合成一个字符串【SN=伪SN|MAC=蓝牙MAC(将横线去掉)|MODELID=00000506】再将该字符串生成二维码(网上搜索二维码生成工具),打开手机中安装的【一碰传助手】扫描二维码进入配置NFC界面。
我的电脑完整的字符串是:SN=8DKFC88320200297|MAC=3413E8362C9C|MODELID=00000506
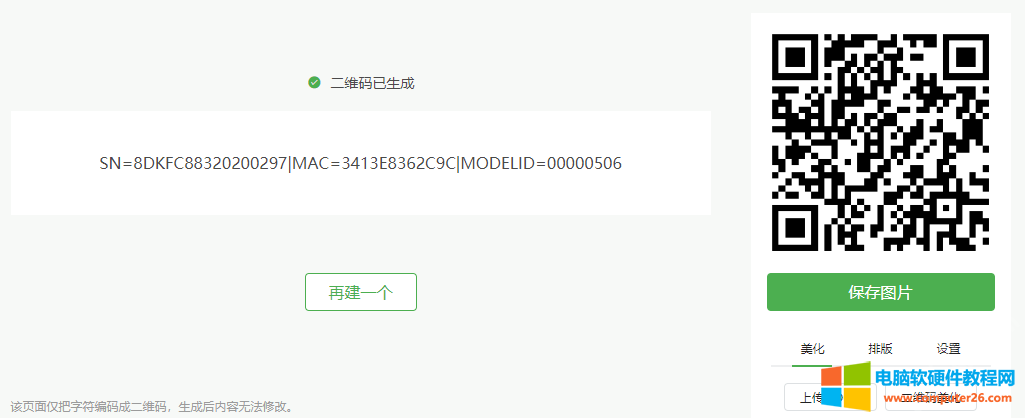
7、将NFC标签放在手机后面感应即可完成激活,以后使用手机接触NFC标签即可实现一碰连接、一碰传,具体使用方法可以考《Huawei Share一碰传功能使用方法》。
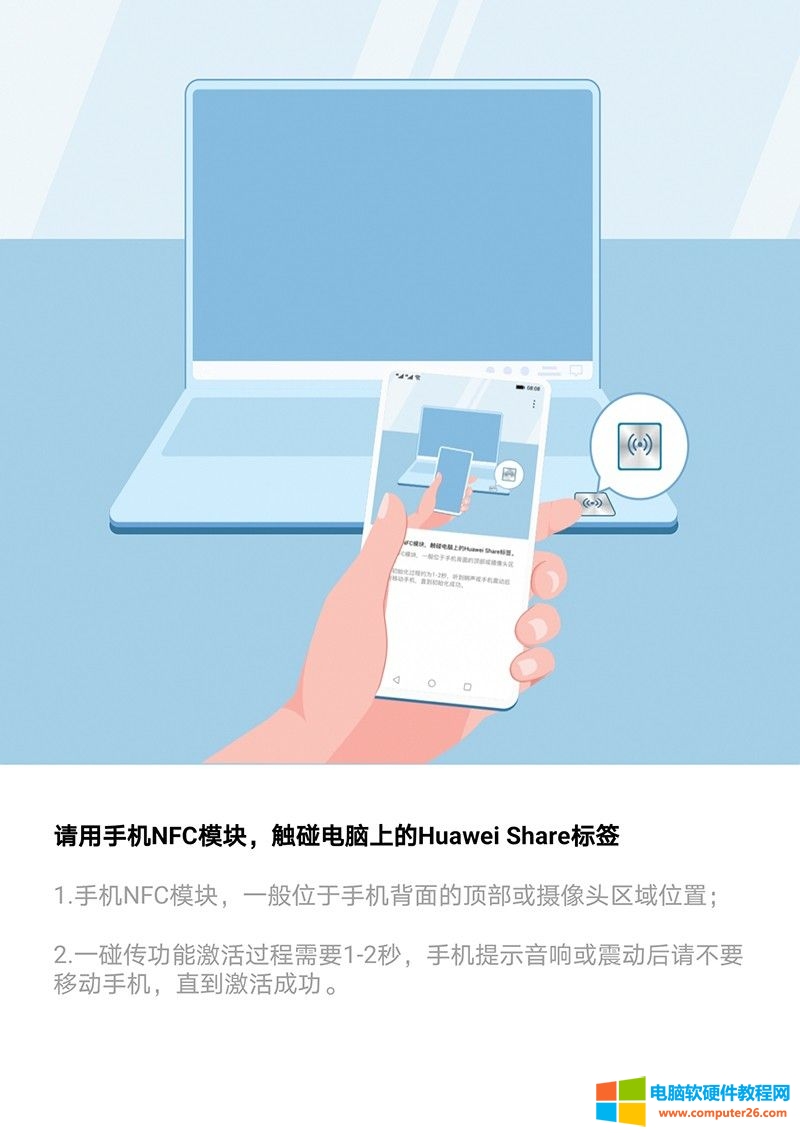

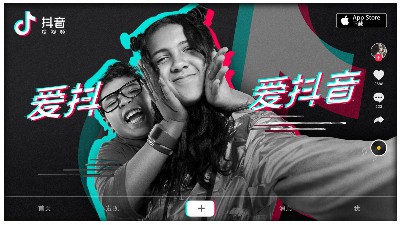
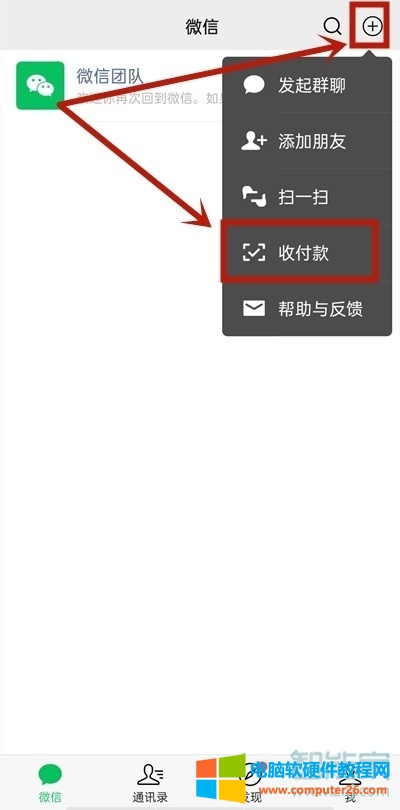


0 留言